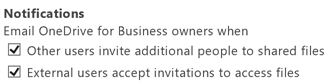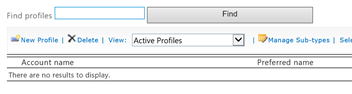The current ODFB synchronization engine is based on groove.exe and msosync.exe. If you see OneDrive.exe in your task manager, that is the consumer edition synchronization engine for Onedrive.

When OneDrive for Business is healthy, the icon in the task tray will not display a useful troubleshooting option “View synchronization problems”

However, as soon as you have a file that will not synchronize, this icon will indicate a yellow exclamation point.

The first troubleshooting step is to right-click this icon and select ‘View sync problems…’

This will usually tell you why the file will not synchronize. In this case, it was because the file name contained an unsupported character “#”. As of 9/15/2015, here is the list of unsupported characters: \ , / , : , * , ? , ” , < , > , | , # , % (Reference MS KB 2933738). Also, files cannot begin with a period “.” or a “tilde “~”. Note: In the MS KB article linked above, there is a “Fix it tool” that can rename invalid filenames automatically.
Note: Microsoft’s roadmap site, roadmap.office.com, lists that the # and % characters will eventually be supported.

Another reason why a file may not migrate is if it exceeds 2GB, which is the current maximum file size. This is also on the roadmap to eventually increase to 10GB per file.
Other limitations:
- File names must be less than 256 characters
- Folder names must be less than 250 characters
- The combination of the Folder + Filename must be less than 250 characters
- The total number of files synchronized must be less than 20,000. Note: Microsoft has publically stated that they are working on increasing this in the next generation synchronization engine (currently in beta as of 9/15/2015).
Outlook PST files
Whereas PST files aren’t actively blocked by OneDrive for Business, syncing PST files that are in an open state isn’t supported. If you decide to sync PST files (for example, an archive PST file that you don’t load or view in Outlook), they can’t be in an open state at any time by any application while they’re in the OneDrive for Business sync folder. A PST file that’s connected to Outlook will be updated regularly and therefore if synchronized, can result in too much network traffic and growth of the Office File Cache on your local drive.
OneNote notebooks
Because OneNote notebooks have their own sync mechanism, they aren’t synced by the OneDrive for Business sync client. You can upload OneNote notebooks to a SharePoint Online page. However, they won’t sync with through the OneDrive for Business sync client application. Additionally, if you add a OneNote notebook to a local folder that syncs with SharePoint Online, the notebook won’t sync with the SharePoint site and may cause other sync errors within the local folder.
Open Files
This is a big one. If you create a file in your OneDrive synchronization library, and attempt to open that file before it finishes synchronizing, you will get an error message within the application.
Other Gotchas
If you plan on migrating user file shares to OneDrive for Business (using 3rd party software) then keep in mind that the total file share size for each individual user should be less than the available hard disk space on the end-user’s computer. Otherwise, when they attempt to synchronize it, then they will fail. For example, the user may have a 32GB SSD drive on their Surface Pro tablet, and they may have 100GB of files on their file share. If that file share is migrated to ODFB, and the user clicks the Sync button in their ODFB folder, they will fill up their hard disk and synchronization will fail. It gets worse – I have observed behavior where you attempt to remove these files from the local hard drive, only to replicate that as a deletion task in ODFB. Fortunately, the files should be able to be recovered in the ODFB recycle bin. For now, just be aware of this issue and wait for the next generation synchronization engine, which may have the ‘selective sync’ option where the end-user can select which folders to synchronize.
Troubleshooting Methodology
1. Check the ‘View synchronization errors’ first to see if the problem is simple to resolve
2. Self-help articles that solve common problems like those explained above are found (here) and (here). If it is not simple, then the next step is to clean the cache with this command:
“Groove.exe /clean ”
Note: DO NOT use the /ALL command as described in this article (here). This is pretty destructive as described in this article here:
https://support.microsoft.com/en-us/kb/982279
3. Navigate to the hidden cache folder and shift-delete all the files inside this folder (delete the files inside this folder but leave the OfficeFileCache folder intact)
C:\Users\%username%\AppData\Local\Microsoft\Office\15.0\OfficeFileCache\
Follow this forum post: https://community.office365.com/en-us/f/154/t/281017
as it lists which processes to stop and then delete the contents of this folder:
C:\Users\%username%\AppData\Local\Microsoft\Office\Spw
Last resort method
If the above does not fix it, here is the last resort method of fixing synchronization problems:
1. Remove Office 2013 completely from the computer by using the fix it tool in the article: http://support.microsoft.com/kb/2739501. Then, the cache data and registry information can be removed automatically.
2. Clear all related windows credentials by running the following command in Command Prompt:
rundll32.exe keymgr.dll, KRShowKeyMgr
3. Reinstall the latest version of Office.
Disclaimer
I’m optimistic that many synchronization problems will be alleviated in the next generation synchronization engine due out in Q4 2015. Until then, hopefully the steps above will be helpful. Please note: this post is provided without warranty, and is for educational purposes only (use at your own risk –> always backup your files before performing any of these steps).