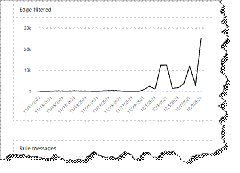Microsoft recently published an article (here) describing a new phishing attack where attackers will attempt to bypass Azure AD Conditional Access Policies configured for ‘Require Compliant Device.”
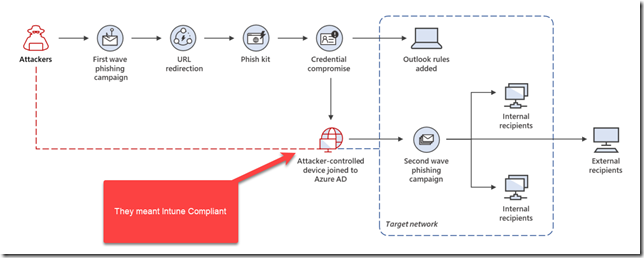
When an attacker obtains the 1st factor credentials (username and password) they will be greeted by a warning message that informs them that they cannot sign-in due to a conditional access policy. But here is the irony, the warning message informs the hacker exactly how to bypass the block, step by step! (To be fair, the warning message was designed to help users enroll their devices.. but still.. in this day and age, we don’t need to be giving novice hackers free advice on how to bypass our security controls!)
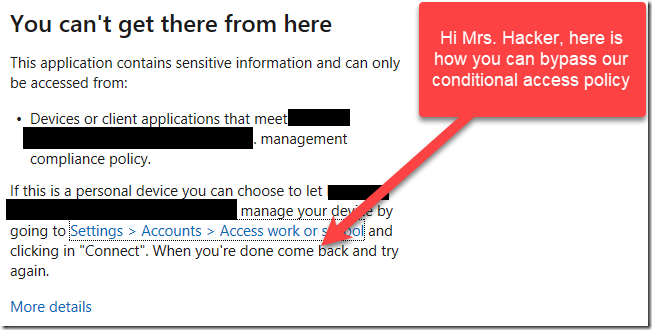
So after the attacker realizes that Conditional Access has been configured to require Intune Compliance, now all the hacker has to do is find a device to enroll into Intune. The attack consists of a hacker logging into a virtual machine they control somewhere, and then they Azure AD Join it to the target organization (with MDM Auto Enrollment), or Azure AD Register with Device Management (Intune) because they have obtained the username and password of the user. Perhaps the user had MFA enabled on their account, but the user has accidentally authorized the attacker to logon via MFA Push Notification or Phone Call (this happens a lot actually, so you should switch users to Code Match, or wait for Microsoft to roll it out which is coming soon).
It’s worth noting that the way the article was originally written, it made it seem like the registration or Azure AD join itself would be a security concern, but it is not, because as soon as you reset the password of the user, then the primary refresh token is invalidated. Applications with Continuous Access Evaluation will be revoked within 15 minutes (at most) and legacy apps may take up to 60 minutes. You can also create an Azure AD Conditional Access Session policy to limit session lifetime too.
The other issue I had with the article is that it said the problem happens when MFA is not enabled for Device Registration or Azure AD Join. While this can help reduce the risk of it happening, it doesn’t prevent it. There is a better setting in my opinion that does a better job of preventing it which is blocking device registration of personal devices into Intune.
Endpoint.Microsoft.com > Devices > Enroll Devices > Enrollment Device Platform Restrictions
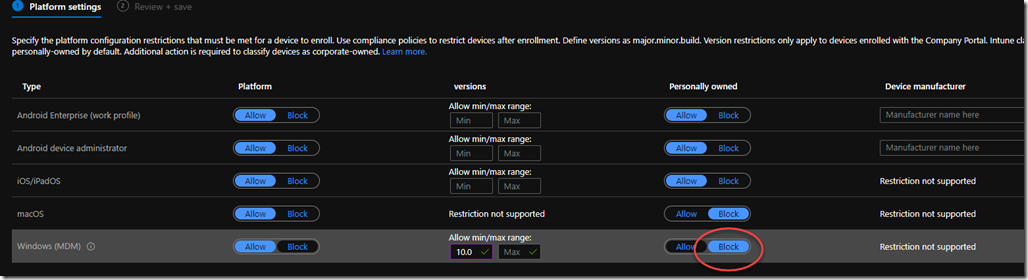
This is a setting that you can apply to All Devices, All Users, or you can scope to selected groups (devices or users). It will prevent the hacker from joining a device to Azure AD and then becoming auto-enrolled. The setting is called Enrollment Restrictions and you set it to block personally owned devices from enrolling into Intune (Ideally you would do this for all device types, not just Windows). This is what I recommend unless you have not yet configured Autopilot or other methods of enrolling devices into Intune. Otherwise, then you must follow the recommendation from the Microsoft article which is to require MFA for enrollment https://portal.azure.com/#blade/Microsoft_AAD_Devices/DevicesMenuBlade/DeviceSettings/menuId/

In my opinion, blocking personal device enrollment into Intune is by far the most secure way to go because it really cuts at the heart of what the attacker is trying to do which is to bypass the CA Policy that requires Intune Compliance. Remember: A rogue device that is AAD Registered or AAD Joined is not a threat to your organization, it’s better to think of it as an extension of the user’s identity that enables that user to achieve SSO. When there is no network transport to the internal network (no VPN) then it’s equally fragile to a password reset of the user’s credentials. Think of it this way: without Intune enrollment, these other device states cannot move laterally into the target network to perform the ‘second wave phishing campaign’ described in the Microsoft article. Or to be more verbose, since a Conditional Access Policy Grant Control cannot factor Registered Device or AAD Join device status, it can only filter based on Intune Compliance or Hybrid Domain Join.
The second option is to limit MDM auto enrollment is to scope specific groups rather than ALL users.
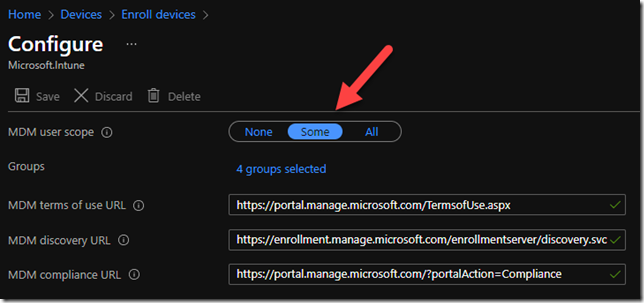
I don’t recommend this because it will have unintended side effects for things like Windows 365 or Autopilot.
What is Device Identity
One of the most confusing things about all of this is what is Device Identity in Azure AD?
Registered
Devices that are Azure AD registered are typically personally owned or mobile devices and are signed in with a personal Microsoft account or another local account.
Azure AD Joined
Devices that are Azure AD joined are usually owned by an organization and are signed in with an Azure AD account belonging to that organization. They exist only in the cloud. By default, nothing would prevent a user from being able to Join their personal machine in this manner (and that is why I believe Enrollment Restrictions to block “Personal Devices” are important to consider, as it would block people from Azure AD Joining their devices).
Hybrid Joined
Devices that are hybrid Azure AD joined are owned by an organization and are signed in with an on-premises Active Directory Domain user account belonging to that organization. This account is then in an OU that is synced to the Cloud, and Conditional Access Policies can then use this to device state as a Grant Control.
References:https://docs.microsoft.com/en-us/azure/active-directory/devices/overview#getting-devices-in-azure-ad
See also https://o365blog.com/post/devices/
What prevents a rogue user from categorizing their personal device as corporate owned to bypass policy?
Or what if someone has no problem with their personal device being managed by their corporation? Maybe their organization pays them a stipend (this is becoming more and more common as a pseudo-BYOD or hybrid BYOD). In these scenarios, if you configured Device Enrollment Restriction then you will block an individual user from enrolling ANY device into Intune, since it will always default to personal. So then how would a user enroll a device? Short answer, by themselves they wouldn’t – they will need someone to pre-register it for them such as AutoPilot or an AD GPO to enroll Windows device as a corporate device. Other device types like iOS, Android, or macOS allow you to enter a serial number or IMEI but that option is not available for Windows.
Important Side Note: This forum post illustrates what happens when you configure enrollment restrictions to block Personally owned devices to Block but then neglect to manually change Autopilot devices to Corporate. They will get error 80180014 because they forgot to set the Autopilot devices to Corporate. https://techcommunity.microsoft.com/t5/microsoft-intune/error-80180014-due-to-device-restrictions-for-windows-autopilot/m-p/1155809
Seeing Device Enrollment Restriction in Action
If you attempt to enroll a device when Enrollment Restrictions are configured to block personal devices then there is no way I could find to circumvent this control, which is AMAZING because that is what we want to achieve to prevent a hacker from enrolling a device into Intune and bypassing Conditional Access Policies that limit authentication to only compliant devices.

Then in the Event Viewer Log Microsoft-Windows-DeviceManagement-Enterprise-Diagnostics-Provider/Admin you will get Event ID 52
“MDM Enroll: Server Returned Fault/Code/Subcode/Value=(DeviceNotSupported) Fault/Reason/Text=(Device Identifier not preregistered).”
Require MFA for Device Registration
The Microsoft article states that enabling MFA for device registration would prevent this attack. The reason I don’t like this as the *only* control is because users can still accidentally approve a push notification, or they might have a man-in-the-middle phishing attack like EvilGinx. So keep this ON, but don’t rely on this as the *only* control.

If you want more granularity you can set the setting above to No and then configure it in Conditional Access Policy to force MFA when registering or joining
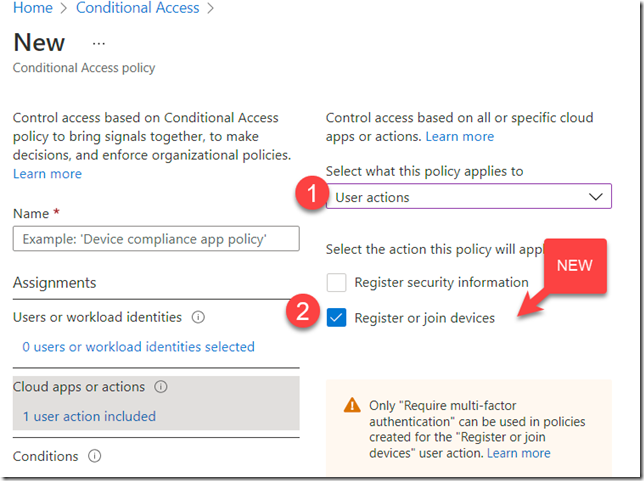
The Microsoft article also correctly points out that Intune enrollment can be restricted to an IP range via Conditional Access Policy. This would only work if remote users already have a VPN established with force-tunnel (whereas split-tunnel is much more common).
Summary
Relying on conditional access policies to requires compliant devices without also restricting enrollment into Intune through the various methods described in this article can lead to the attacker bypassing Conditional Access Policies that require Intune Compliance, leading to unauthorized access to SaaS apps or network resources. For example, in the worst case scenario, “Second Wave Phishing” would happen if Auto MDM Enrollment happens after an AAD Join or Device Reg (‘enroll only in device management”) setting, then a VPN configuration is automatically pushed down to the device, and then the AAD Joined machine is able to connect to other network resources. Ouch!
TIP
I should also point out that Microsoft recently created a Conditional Access Overview page that can help you spot other misconfigurations.
https://portal.azure.com/#blade/Microsoft_AAD_IAM/ConditionalAccessBlade/Overview
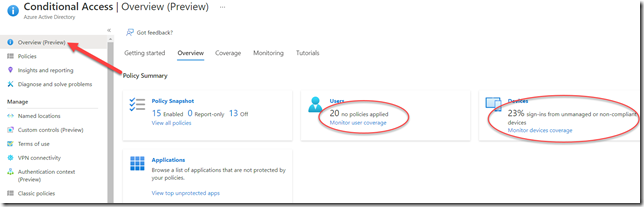
Get Help
Head over to the Microsoft Technical Communities to ask questions and get free peer support:
https://techcommunity.microsoft.com/t5/communities/ct-p/communities
I am always interested in feedback. If you feel I got it wrong or if you would do it differently please DM me on Twitter at @ITGuySocal
-Joe
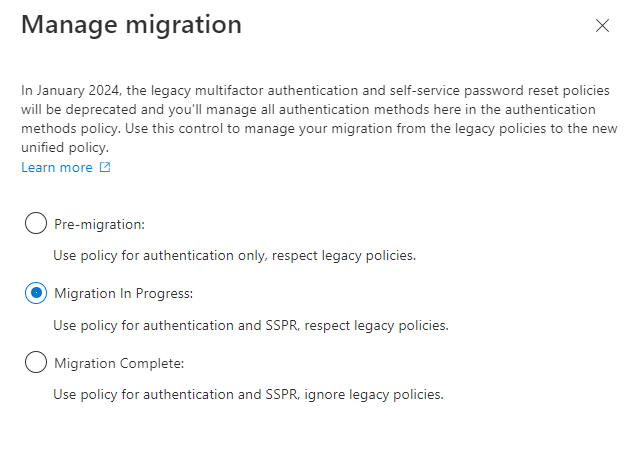
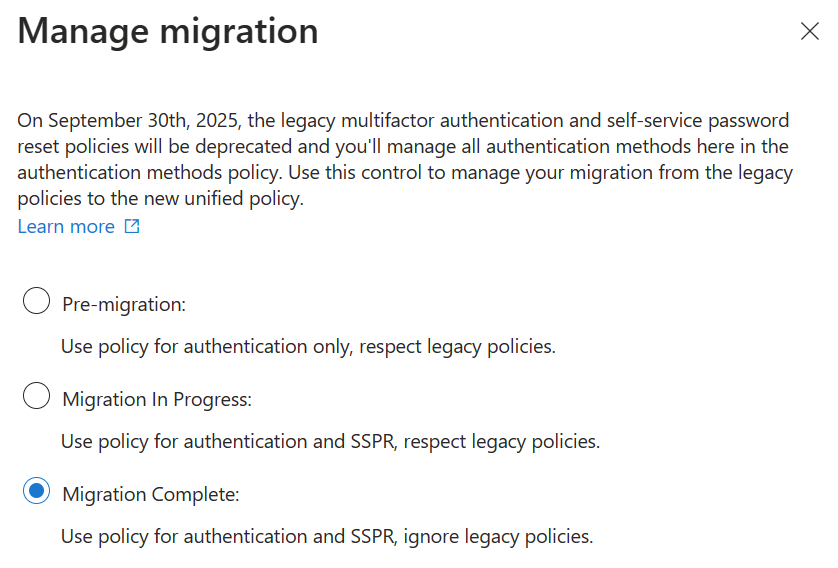



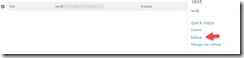
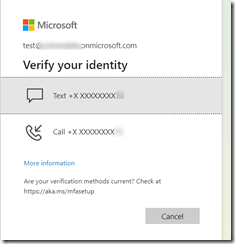
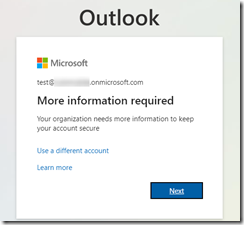
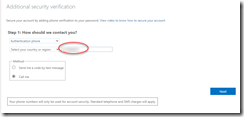




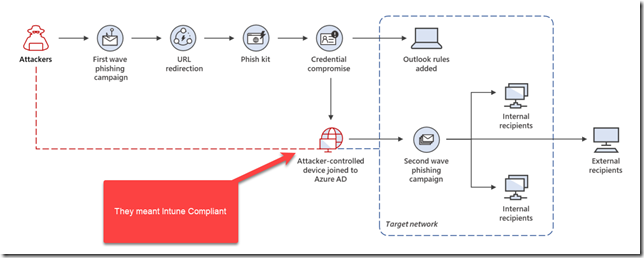
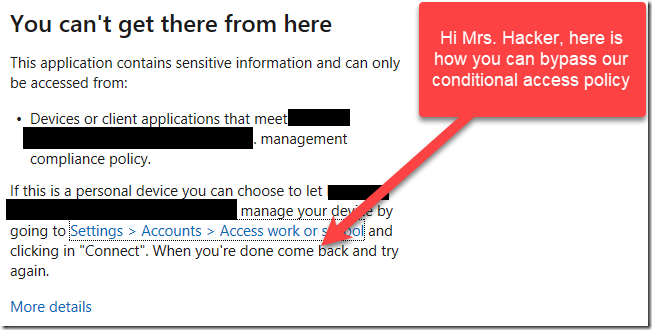
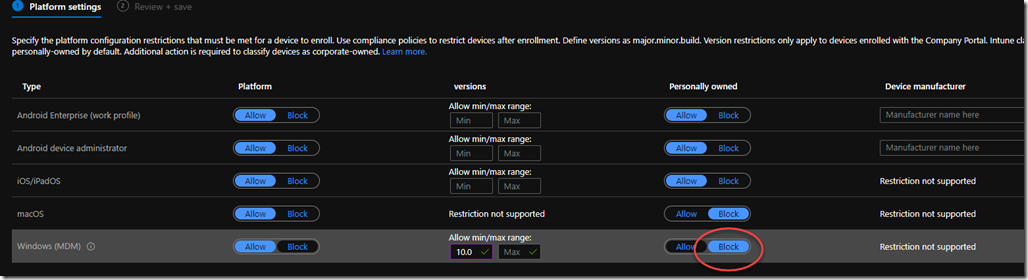

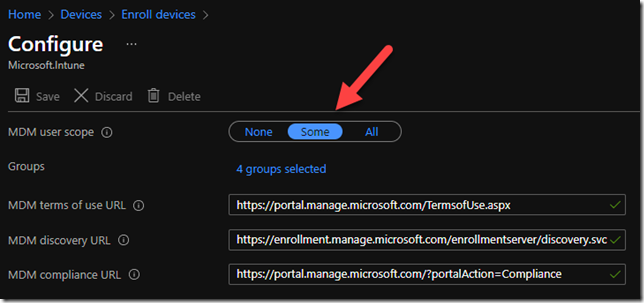


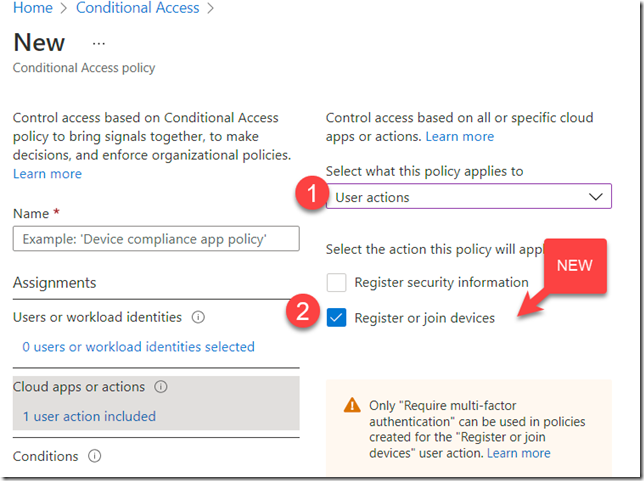
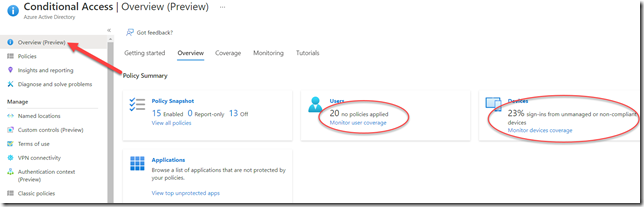

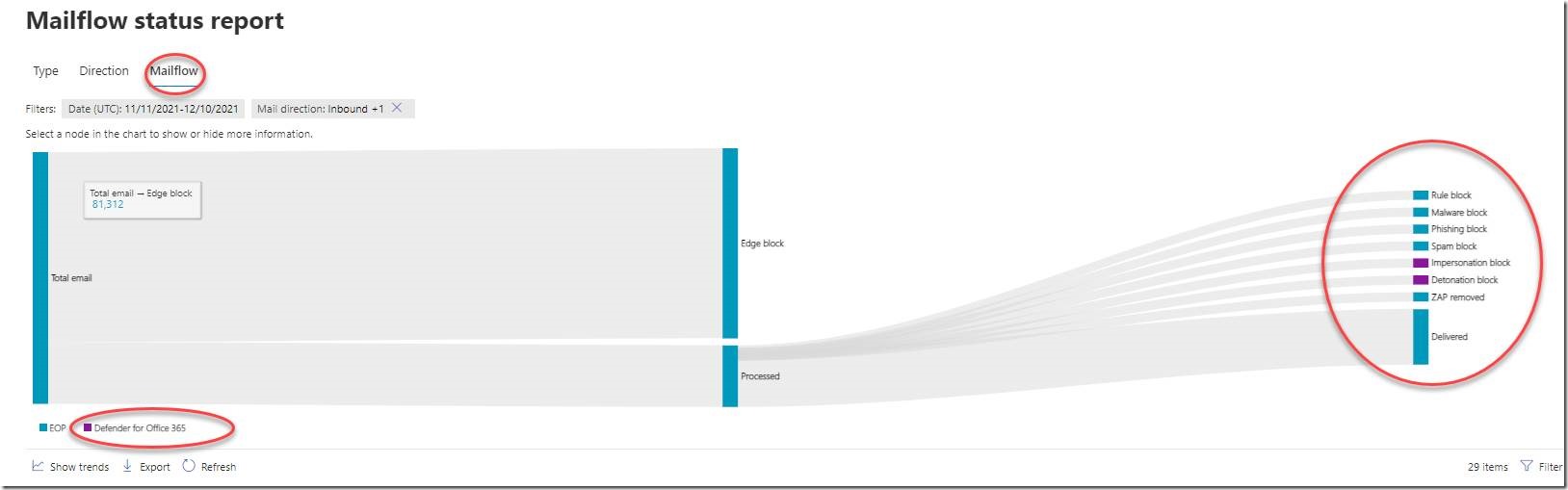
![clip_image002[5] clip_image002[5]](https://tctechnologist.files.wordpress.com/2021/12/clip_image0025_thumb.jpg?w=244&h=102)